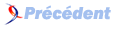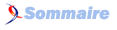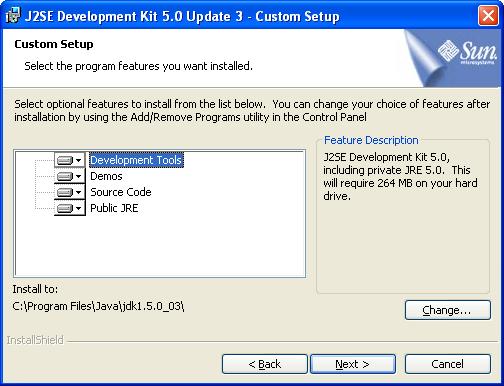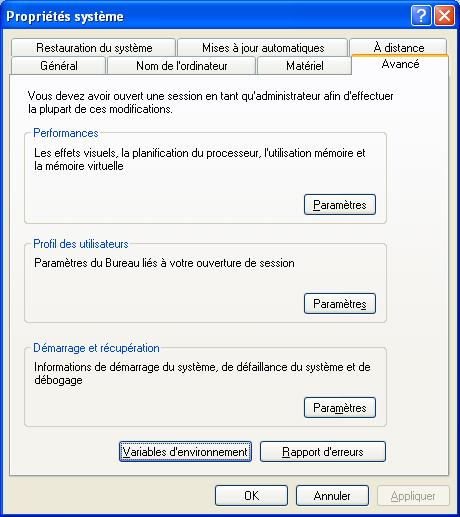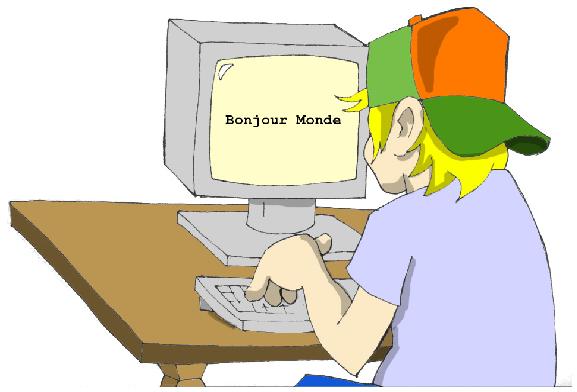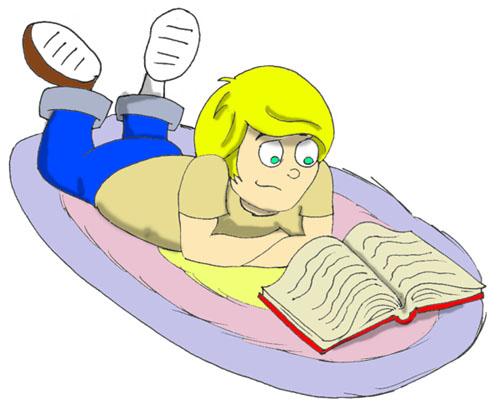4. Chapitre 1. Ton premier programme Java▲
Les gens communiquent entre eux à l'aide de différentes langues. De la même façon, on peut écrire des programmes informatiques, tels que des jeux, calculatrices ou éditeurs de texte, à l'aide de différents langages de programmation. Sans programmes, ton ordinateur serait inutile et son écran serait toujours noir. Les éléments de l'ordinateur constituent le matériel (hardware)(1) et les programmes le logiciel (software). Les langages informatiques les plus populaires sont Visual Basic, C++ et Java. Qu'est-ce qui fait de Java un langage différent de beaucoup d'autres ?
Premièrement, le même programme Java peut tourner (fonctionner) sur différents ordinateurs, tels que PC, Apple et autres, sans modification. En fait, les programmes Java ne savent même pas où ils s'exécutent, car ils le font à l'intérieur d'une enveloppe logicielle spéciale appelée Machine Virtuelle Java, ou plus simplement Java. Si, par exemple, ton programme Java a besoin d'imprimer des messages, il demande à Java de le faire et Java sait comment se débrouiller avec ton imprimante.
Deuxièmement, Java permet de traduire facilement tes programmes (écrans, menus et messages) en différentes langues.
Troisièmement, Java te permet de créer des composants logiciels (classes) (2) qui représentent les objets du monde réel. Par exemple, tu peux créer une classe Java nommée Voiture et lui donner des attributs tels que portes ou roues similaires à ceux d'une vraie voiture. Ensuite, à partir de cette classe, tu peux créer une autre classe, par exemple Ford, qui aura toutes les caractéristiques de la classe Voiture et d'autres que seules les Ford possèdent.
Quatrièmement, Java est plus puissant que beaucoup d'autres langages.
Cinquièmement, Java est gratuit ! Tu peux trouver sur Internet tout ce qu'il faut pour créer tes programmes Java sans débourser un euro !
4-A. Comment installer Java sur ton ordinateur▲
Pour pouvoir programmer en Java, tu as besoin de télécharger un logiciel spécial depuis le site web de la société Sun Microsystems, qui a créé ce langage. Le nom complet de ce logiciel est Java 2 Software Development Kit (J2SDK). À l'heure où j'écris ces lignes, la dernière version disponible, 1.5.0, peut être téléchargée depuis ce site :
Sélectionne la version (release) J2SE 1.5.0 ou la plus récente dans la rubrique Downloads, puis sur la page de téléchargement clique sur le lien Download JDK. Accepte le contrat de licence et sélectionne Windows Offline Installation (à moins que tu aies un ordinateur Macintosh, Linux ou Solaris). Dans l'écran suivant, clique sur le bouton Enregistrer puis choisis le répertoire de ton disque dur où tu souhaites enregistrer le fichier d'installation Java.

Une fois le téléchargement terminé, lance l'installation - double-clique simplement sur le fichier que tu as téléchargé pour installer J2SDK sur ton disque. Par exemple, sur une machine Windows, le programme d'installation créera un répertoire comme celui-ci : c:\Program Files\java\j2sdk1.5.0_03, où c: est le nom de ton disque dur.
Si tu n'as pas assez de place sur ton disque c:, choisis-en un autre, sinon, contente-toi d'appuyer sur les boutons Next, Install et Finish dans les fenêtres qui s'affichent à l'écran. L'installation de Java sur ton ordinateur ne prendra que quelques minutes.
À l'étape suivante de l'installation, tu dois définir deux variables système. Dans Windows, par exemple, clique sur le bouton démarrer et ouvre le Panneau de configuration (il peut être caché derrière le menu Paramètres), puis double-clique sur l'icône Système. Sélectionne l'onglet Avancé et clique sur le bouton Variables d'environnement.
Voici à quoi ressemble cet écran sur mon ordinateur Windows XP :
La fenêtre suivante présente toutes les variables système qui existent déjà dans ton système.
Clique sur le bouton Nouveau en bas de la fenêtre et déclare la variable Path qui permettra à Windows (ou Unix) de trouver J2SDK sur ta machine. Vérifie bien le nom du répertoire où tu as installé Java. Si la variable Path existe déjà, clique sur le bouton Modifier et ajoute le nom complet du répertoire Java suivi d'un point-virgule au tout début de la boîte Valeur de la variable :
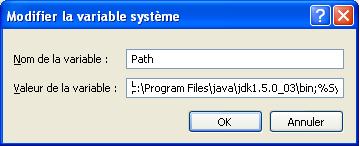
De même, déclare la variable CLASSPATH en entrant comme valeur un point suivi d'un point-virgule. Cette variable système permettra à Java de trouver tes programmes. Le point signifie que Java doit chercher tes programmes à partir du répertoire courant. Le point-virgule n'est qu'un séparateur :
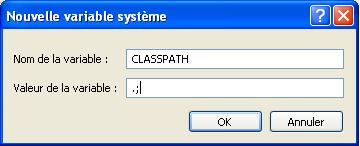
L'installation de J2SDK est maintenant terminée !
Si tu as un vieil ordinateur Windows 98, tu dois positionner les variables PATH et CLASSPATH d'une autre manière.
Trouve le fichier autoexec.bat sur ton disque c: et utilise le Bloc-notes ou un autre éditeur de texte pour entrer les bonnes valeurs de ces variables à la fin du fichier, comme ceci :
SET CLASSPATH=.;
SET PATH=c:\j2sdk1.5.0_03\bin;%PATH%Après avoir effectué cette modification, il faut redémarrer ton ordinateur.
4-B. Les trois étapes principales de la programmation▲
Pour créer un programme Java qui marche, tu dois passer par les étapes suivantes :
- Écrire le programme en Java et l'enregistrer sur un disque.
- Compiler le programme pour le traduire en un code binaire spécial compréhensible par Java.
- Exécuter le programme.
4-C. Étape 1 - Tape le programme▲
Tu peux utiliser n'importe quel éditeur de texte pour écrire des programmes Java, par exemple le Bloc-notes.
Tout d'abord, tu dois taper le programme et l'enregistrer dans un fichier texte dont le nom se termine par .java. Par exemple, si tu veux écrire un programme appelé BonjourMonde, entre son texte (on appelle ça le code source) dans le Bloc-notes et enregistre-le dans un fichier que tu nommeras BonjourMonde.java. Ne mets pas de blancs dans les noms de fichiers Java.
Voici le programme qui affiche les mots « Bonjour Monde » à l'écran :
public class BonjourMonde {
public static void main(String[] args) {
System.out.println("Bonjour Monde");
}
}J'expliquerai comment fonctionne ce programme un peu plus tard dans ce chapitre, mais pour l'instant fais-moi confiance - ce programme affichera les mots « Bonjour Monde » à l'étape 3.
4-D. Étape 2 - Compile le programme▲
Maintenant, tu dois compiler le programme. Tu vas utiliser le compilateur javac, qui est une partie de J2SDK.
Disons que tu as enregistré ton programme dans le répertoire c:\exercices. Sélectionne les menus Démarrer, Exécuter, et entre le mot cmd pour ouvrir une fenêtre de commande.

Juste pour vérifier que tu as positionné correctement les variables système PATH et CLASSPATH, entre le mot set et jette un œil à leurs valeurs.
Va dans le répertoire c:\exercices et compile le programme :
cd \exercices
javac BonjourMonde.java
Tu n'es pas obligé de nommer le répertoire exercices - donne-lui le nom de ton choix.
Sous Windows 98, sélectionne Invite de commande MS DOS depuis le menu démarrer pour ouvrir une fenêtre DOS.
Le programme javac est le compilateur Java. Aucun message ne va te confirmer que ton programme BonjourMonde a bien été compilé. C'est le cas typique du « Pas de nouvelles, bonnes nouvelles ». Tape la commande dir et tu verras la liste de tous les fichiers de ton répertoire. Tu devrais y trouver un nouveau fichier nommé BonjourMonde.class. Ça prouve que ton programme a bien été compilé. Ton fichier d'origine, BonjourMonde.java, est là aussi, et tu pourras le modifier plus tard pour afficher « Bonjour Maman » ou autre chose.
S'il y a des erreurs de syntaxe dans ton programme, par exemple si tu as oublié la dernière accolade fermante, le compilateur Java affichera un message d'erreur. Il te faudra alors corriger l'erreur et recompiler le programme. S'il y a plusieurs erreurs, tu peux avoir besoin de répéter ces actions à plusieurs reprises avant d'obtenir le fichier BonjourMonde.class.
4-E. Étape 3 - Exécute le programme▲
Maintenant, exécutons le programme. Dans la même fenêtre de commande, tape la commande suivante :
java BonjourMonde
As-tu remarqué que cette fois tu as utilisé le programme java au lieu de javac ? Ce programme est appelé Environnement d'exécution Java (Java Run-time Environment ou JRE), ou plus simplement Java comme je l'ai fait jusqu'ici.

N'oublie jamais que Java fait la différence entre les lettres minuscules et majuscules. Par exemple, si tu as nommé le programme BonjourMonde, avec un B majuscule et un M majuscule, n'essaie pas de lancer le programme bonjourmonde ou bonjourMonde - Java se plaindrait.
Maintenant amusons-nous un peu - essaie de deviner comment modifier ce programme. Je t'expliquerai comment fonctionne ce programme dans le prochain chapitre, mais tout de même, essaie de deviner comment le modifier pour qu'il dise bonjour à ton animal familier, ton ami ou qu'il affiche ton adresse. Suis les trois étapes pour voir si le programme fonctionne toujours après tes modifications :-).
Dans le prochain chapitre, je vais te montrer comment écrire, compiler et exécuter tes programmes dans un environnement plus sympa qu'un éditeur de texte et une fenêtre de commande.
4-F. Autres lectures▲
|
Pour créer ta première application : |