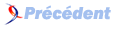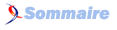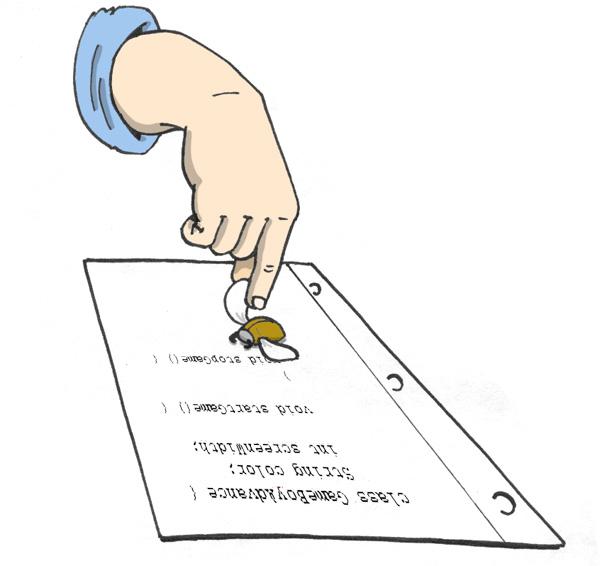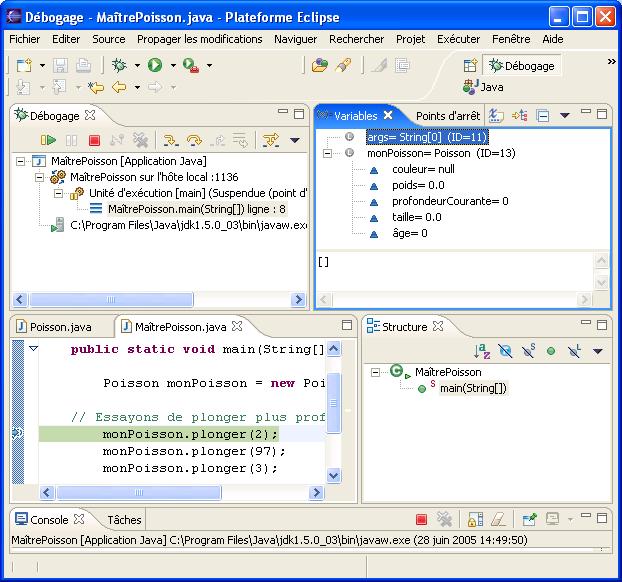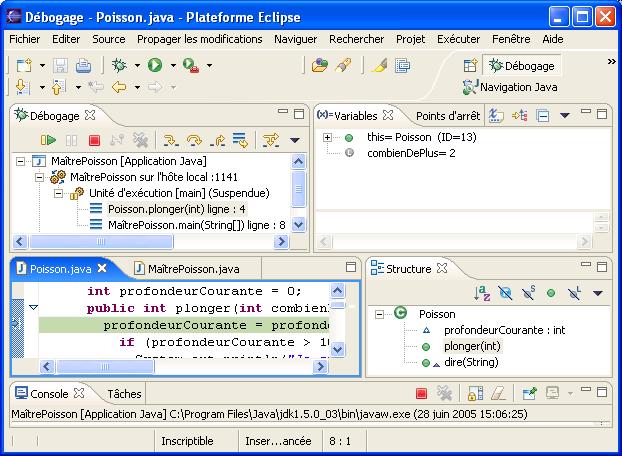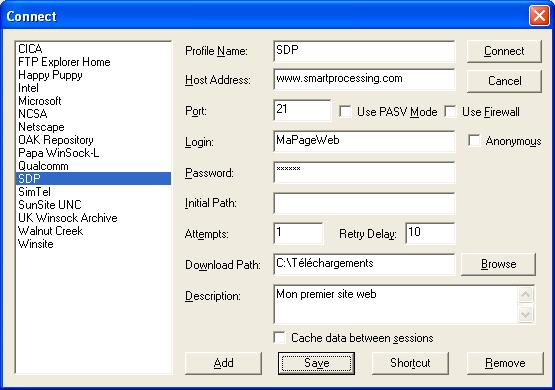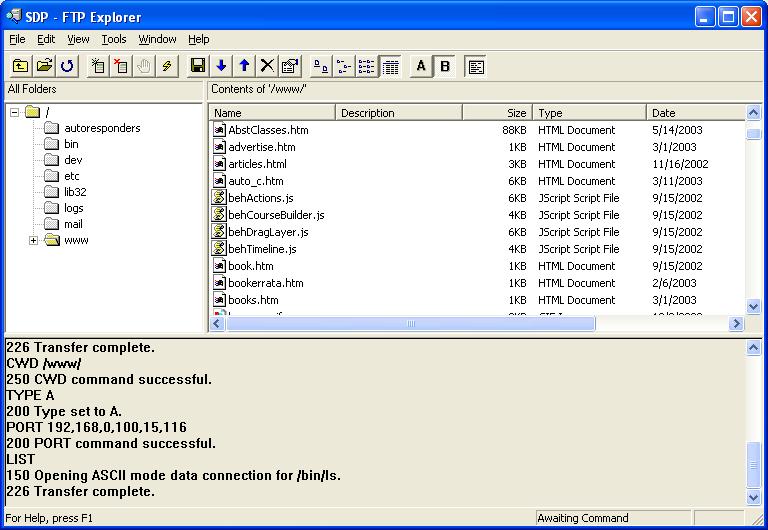XIV. Annexe A. Archives Java - JARs▲
Les utilisateurs d'ordinateurs ont assez souvent besoin d'échanger des fichiers. Ils peuvent les copier sur des disquettes ou sur des CD, utiliser le courrier électronique ou juste envoyer les données à travers le réseau. Il existe des programmes spéciaux capables de compresser de multiples fichiers en un unique fichier d'archive.
|
La taille d'une telle archive est en générale inférieure à la somme des tailles des fichiers inclus, ce qui rend la copie plus rapide et économise de la place sur tes disques. Java est fourni avec un programme appelé jar, utilisé pour archiver de multiples classes Java et d'autres fichiers en un fichier d'extension .jar. Le format interne des fichiers jar est le même que celui du populaire WinZip (nous l'avons utilisé au Chapitre 2). |

|
Les trois commandes suivantes illustrent l'utilisation de l'outil jar.
Pour créer un jar contenant tous les fichiers dont l'extension est .class, ouvre une fenêtre de commande, place-toi dans le répertoire où se trouvent tes classes et tape la commande suivante :
jar cvf mesClasses.jar *.classAprès le mot jar, tu dois préciser les options de cette commande. Dans l'exemple précédent, c signifie création d'une nouvelle archive, v demande l'affichage de ce que fait la commande et f indique que le nom du nouveau fichier d'archive est fourni.
Tu peux maintenant copier ce fichier sur un autre disque ou l'envoyer par courrier électronique à un ami. Pour extraire (unjar) les fichiers de l'archive mesClasses.jar, tape la commande suivante :
jar xvf mesClasses.jarTous les fichiers seront extraits dans le répertoire courant. Dans cet exemple, l'option x signifie extraction des fichiers de l'archive.
Si tu veux juste voir le contenu d'un fichier jar sans extraire les fichiers, utilise cette commande, où t signifie sommaire (table of contents) :
jar tvf mesClasses.jarEn réalité, je préfère utiliser le programme WinZip pour voir ce qu'il y a dans un fichier jar.
Très souvent, les applications Java du monde réel sont constituées de multiples clases stockées dans des fichiers jar. Même s'il y a beaucoup d'autres options utilisables avec le programme jar, les trois exemples de ce chapitre te suffiront pour la plupart de tes projets.
XIV-A. Autres lectures▲
XV. Annexe B. Astuces Eclipse▲
Il y a dans Eclipse de nombreuses petites commandes utiles qui rendent la programmation Java un peu plus rapide. Je te propose une liste de commandes Eclipse utiles, mais je suis sûr que tu en trouveras d'autres quand tu commenceras à utiliser cet outil.
- Si tu vois un petit astérisque dans l'onglet classe, cela signifie que des modifications du code de la classe n'ont pas été enregistrées.
- Met en surbrillance le nom d'une classe ou d'une méthode utilisée dans ton code et appuie sur la touche F3 de ton clavier pour aller à la ligne où a été déclarée cette classe ou cette méthode.
- Si une ligne est marquée avec un rond rouge, symbole d'erreur, déplace la souris au-dessus du rond pour voir le texte de l'erreur.
- Appuie sur Ctrl-F11 pour exécuter à nouveau le dernier programme exécuté.
- Place le curseur après une accolade pour marquer l'accolade correspondante.
- Pour modifier la superclasse lorsque tu crées une classe, clique sur le bouton Parcourir, supprime java.lang.Object et entre la première lettre de la classe que tu souhaites utiliser. Tu peux alors choisir ta classe dans une liste.
- Pour copier une classe d'un paquetage à un autre, sélectionne-la et appuie sur Ctrl-C. Sélectionne ensuite sa destination et appuie sur Ctrl-V.
- Pour renommer une classe, une variable ou une méthode, clique dessus avec le bouton droit de la souris et sélectionne Propager les modifications puis Renommer dans le menu contextuel. Toutes les occurrences de ce nom seront renommées.
- Si ton projet nécessite des fichiers jar externes, clique avec le bouton droit sur le nom du projet, sélectionne Propriétés, Chemin de compilation Java, choisis l'onglet Bibliothèques et clique sur le bouton Ajouter des fichiers JAR externes.
XV-A. Débogueur Eclipse▲
Selon la rumeur, il y a 40 ans, quand les ordinateurs étaient tellement gros qu'ils n'auraient même pas pu entrer dans ta chambre, l'un des programmes se mit soudain à donner des résultats erronés. Tous ces problèmes étaient le fait d'un petit insecte installé quelque part dans les câbles de l'ordinateur (8) . Quand on retira l'insecte, le programme se remit à fonctionner correctement. Depuis lors, déboguer un programme signifie trouver ce qui ne donne pas les résultats attendus.
Ne confonds pas les bogues et les erreurs de compilation. Disons par exemple que, au lieu de multiplier une variable par 2, tu la multiplies par 22. Cette erreur de frappe ne génère aucune erreur de compilation, mais le résultat sera faux. Les débogueurs te permettent de dérouler l'exécution d'un programme ligne à ligne et de voir ou modifier la valeur des variables à chaque étape de l'exécution du programme.
Je vais t'expliquer comment utiliser le débogueur d'Eclipse en prenant l'exemple du programme MaîtrePoisson du Chapitre 4.
Un point d'arrêt (breakpoint) est une ligne du code où tu voudrais que ton programme s'arrête afin de voir ou changer la valeur courante des variables et d'autres informations d'exécution. Pour définir un point d'arrêt, double-clique simplement sur la gauche de la ligne où tu veux que le programme s'arrête. Essayons sur la ligne monPoisson.plonger(2). Tu peux voir sur cette ligne une puce ronde qui indique un point d'arrêt. Maintenant, sélectionne les menus Exécuter, Déboguer…. Sélectionne l'application MaîtrePoisson et appuie sur le bouton Déboguer.
MaîtrePoisson démarre en mode débogage (in the debug mode) et s'arrête en attendant de nouvelles instructions de ta part dès qu'il atteint la ligne monPoisson.plonger(2).
Une fenêtre comme celle-ci est affichée :
En bas à gauche de la perspective de débogage, la ligne correspondant au point d'arrêt est en surbrillance. La flèche bleue pointe sur la ligne qui est sur le point d'être exécutée. Sur le côté droit (dans la vue Variables), clique sur le petit signe + près de la variable monPoisson. Comme cette variable pointe sur l'objet Poisson, on peut examiner toutes les variables membres de cette classe et leurs valeurs courantes ; par exemple, profondeurCourante = 0.
Les flèches de la partie haut gauche de la fenêtre permettent de poursuivre l'exécution du programme dans différents modes. La première flèche jaune signifie Avance d'un pas avec entrée, ou entre dans (step into) la méthode. Si tu appuies sur cette flèche (ou sur F5), tu te retrouveras à l'intérieur de la méthode plonger(). La fenêtre change et te présente la valeur de l'argument combienDePlus = 2 comme dans la capture d'écran ci-dessous. Clique sur le petit signe + à côté du mot this pour voir quelles sont les valeurs courantes des variables membres de cet objet.
Pour modifier la valeur de la variable, clique dessus avec le bouton droit et entre la nouvelle valeur. Cela peut t'aider quand tu n'es pas sûr de comprendre pourquoi le programme ne fonctionne pas correctement et que tu veux jouer au jeu du et si.
Pour poursuivre l'exécution ligne à ligne, clique sur la flèche suivante, Avance d'un pas sans entrée (ou appuie sur le bouton F6).
Si tu veux reprendre l'exécution normale du programme, clique sur le bouton Reprise (petit triangle vert à gauche) ou appuie sur le bouton F8.
Pour supprimer le point d'arrêt, double-clique sur la petite puce ronde, qui disparaît. J'aime utiliser le débogueur même si mon programme ne contient pas de bogue : ça m'aide à mieux comprendre ce qu'il se passe exactement dans le programme qui s'exécute.
Où placer un point d'arrêt ? Si tu as une idée de la méthode qui te pose problème, mets-le juste avant la ligne suspecte. Si tu n'en es pas sûr, place-le simplement sur la première ligne de la méthode main() et avance petit à petit dans le programme.
XVI. Annexe C. Comment publier une page web▲
Les pages Internet sont constituées de fichiers HTML, d'images, de fichiers son, etc. Nous avons brièvement mentionné HTML au Chapitre 7, mais si tu envisages de devenir un designer web, tu dois passer plus de temps à apprendre l'HTML ; l'un des bons endroits par où commencer est la page web www.w3schools.com. En réalité, il y a de nombreux sites web et programmes permettant de créer une page web en quelques minutes sans même savoir comment c'est fait. Ces programmes génèrent de toutes façons de l'HTML, mais ils te le cachent. Cela dit, si tu as maîtrisé ce livre, je te déclare Programmeur Java Junior (je ne plaisante pas !) et l'apprentissage d'HTML sera du gâteau pour toi.
Pour développer une page web, tu crées en général un ou plusieurs fichiers HTML sur le disque de ton ordinateur ; mais le problème, c'est que ton ordinateur n'est pas visible par les autres utilisateurs d'Internet. C'est pourquoi, une fois la page terminée, tu dois remonter (upload) ces fichiers en un lieu visible de tous. C'est le cas d'un disque situé dans l'ordinateur de la compagnie qui est ton Fournisseur d'accès à Internet (FAI).
Premièrement, tu dois avoir ton propre répertoire sur l'ordinateur de ton FAI. Contacte ton FAI par téléphone ou par courrier électronique en lui expliquant que tu as créé une page HTML et que tu veux la publier. Sa réponse contient en général les informations suivantes :
- Le nom de réseau de son ordinateur hôte (host machine).
- Le nom du répertoire de son ordinateur où il t'est permis de stocker tes fichiers.
- L'adresse web (URL) de ta nouvelle page - que tu indiqueras aux personnes qui sont intéressées par ta page.
- L'identifiant utilisateur (user id) et le mot de passe (password) dont tu auras besoin pour télécharger de nouveaux fichiers ou pour en modifier d'anciens.
Ces temps-ci, la plupart des FAI mettent gratuitement à disposition au moins 10 Mo d'espace sur leur disque, ce qui est plus qu'assez pour la plupart des gens.
Il te faut maintenant un programme qui te permette de copier des fichiers de ton ordinateur sur celui de ton FAI. La copie de fichiers de ton ordinateur vers un ordinateur sur Internet est appelée téléchargement ascendant (uploading) et la copie de fichiers d'Internet vers ta machine est appelée téléchargement descendant (downloading). Tu peux télécharger des fichiers dans les deux sens à l'aide de ce qu'on appelle un programme FTP client.
L'un des clients FTP simples et faciles d'utilisation est FTP Explorer ; tu peux le télécharger depuis www.ftpx.com. Installe ce programme et ajoute la machine de ton FAI à la liste de connexions de ton client FTP : démarre FTP Explorer ; la première fenêtre qui s'ouvre est un écran de connexion. Tu peux aussi cliquer sur l'item Connection du menu Tools.
Clique sur le bouton Add et entre l'hôte, l'identifiant de connexion et le mot de passe que t'a fournis ton FAI. Entre le nom de ton FAI dans le champ Profile Name. Si tu as fais les choses correctement, tu dois voir ton nouveau profil de connexion dans la liste des serveurs FTP disponibles. Clique sur le bouton Connect et tu verras les répertoires de la machine de ton FAI. Trouve ton répertoire et suis la procédure de téléchargement décrite ci-dessous.
La barre d'outils contient deux flèches bleues. Celle qui pointe vers le haut sert aux téléchargements ascendants. Clique sur cette flèche pour ouvrir une fenêtre standard qui te permet d'aller dans le répertoire qui contient tes fichiers HTML. Sélectionne les fichiers que tu souhaites télécharger et appuie sur le bouton Open. Au bout de quelques secondes, ces fichiers sont visibles sur la machine de ton FAI.
Surveille le bas de la fenêtre pour t'assurer qu'il n'y a pas eu de problèmes pendant le téléchargement.
Nomme le fichier principal de ta page index.html. De cette façon, ton URL sera plus courte et les gens n'auront pas besoin d'y ajouter celui de ton fichier. En effet, si le nom du répertoire sur le disque de ton FAI estwww.xyz.com/~David et que le fichier principal de ta page web est maPagePrincipale.html, l'adresse de ta page web est www.xyz.com/~David/maPagePrincipale.html. Mais si le nom de ton fichier principal est index.html, l'URL de ta page est plus court :www.xyz.com/~David. Désormais, tous ceux qui connaissent cette URL pourront voir ta page en ligne. Si, plus tard, tu décides de modifier cette page web, répète la même procédure : effectue les corrections sur ton disque, puis télécharge-les pour remplacer les anciens fichiers par les nouveaux.
Si tu décides de devenir un concepteur web, le prochain langage à apprendre est JavaScript. Ce langage est beaucoup plus simple que Java et te permettra de fabriquer des pages web plus attractives.
XVI-A. Autres lectures▲
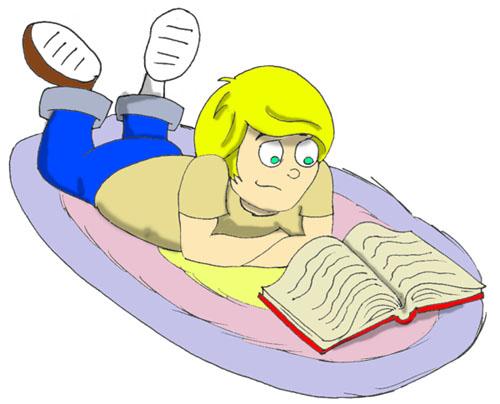
|
1. Webmonkey pour les enfants : http://hotwired.lycos.com/webmonkey/kids/ 2. Le World Wide Web |